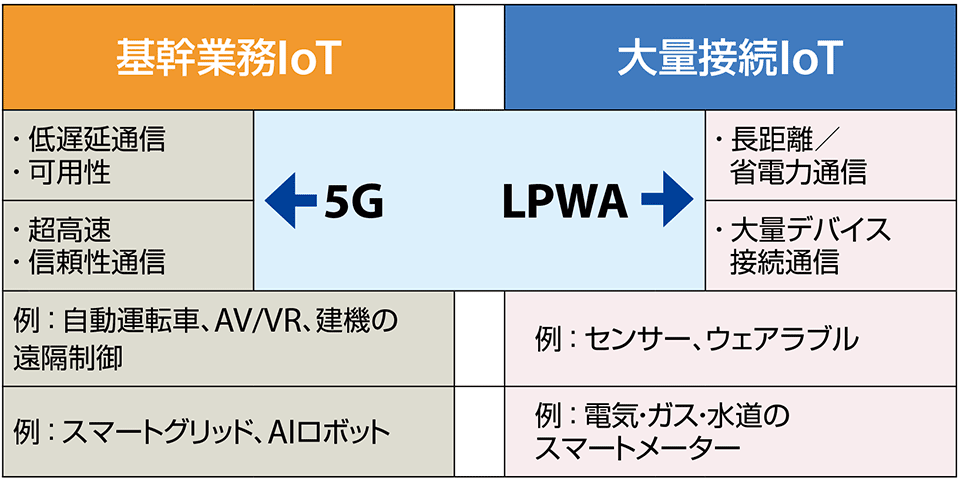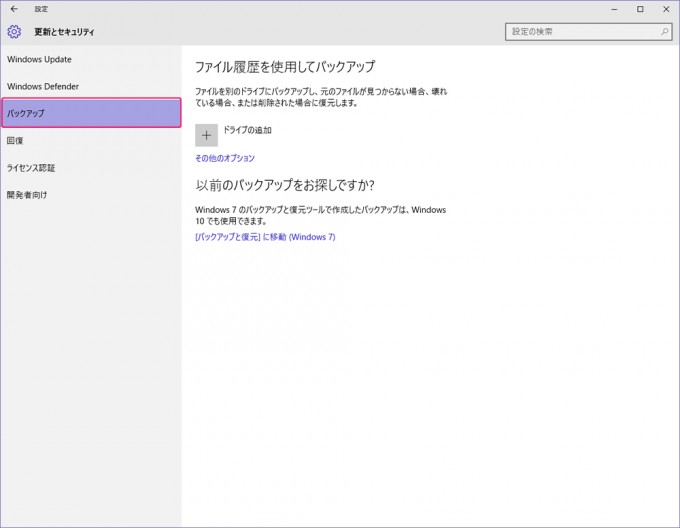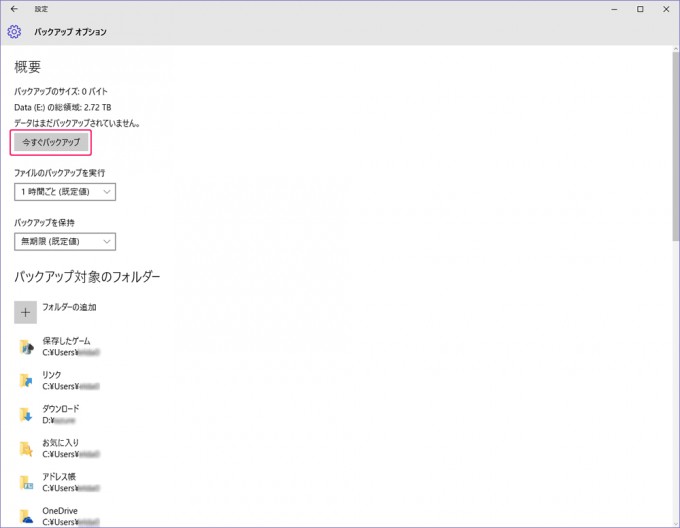無題
今回の技術ブログはいったん中断しまう
またお会いしましょう
ちゅん
PCメンテナンス知識6-3
Webブラウザや電子メール使用時のトラブル対応について
(1) Webブラウザが異常終了しているかまたはハングアップしている
- Webブラウザの実行環境に誤りがあるか,またはレジストリや前提となるDLLが破壊されているおそれがあります。
正しい環境に戻すか,またはWebブラウザを再インストールしてください。 - Webブラウザのバージョンに問題があるおそれがあります。
Microsoft Internet Explorer 6 SP1以降,Windows Internet Explorer 7,またはWindows Internet Explorer 8を使用してください。 - プラグインに障害が発生している,またはプラグインに問題があるおそれがあります。
対策版がリリースされていたら,対策版のWebブラウザをインストールしてください。 - コンテンツに含まれるコントロールに障害が発生している,またはコンテンツに含まれるコントロールに問題があるおそれがあります。
対策版がリリースされていたら,対策版のWebブラウザをインストールしてください。 - スクリプトに障害が発生している,またはスクリプトに問題があるおそれがあります。
稼働状態を確認してください。また,対策版がリリースされていたら,対策版のWebブラウザをインストールしてください。 - Webブラウザに問題があるおそれがあります。
対策版がリリースされていたら,対策版のWebブラウザをインストールしてください。
(2) 通信上のトラブルが発生している
- ルーティングテーブル破壊,またはほかのソフトウェアと通信ポートの競合によるネットワーク障害が発生しているおそれがあります。
ルーティングテーブルを破壊される前の状態に戻すか,またはほかのソフトウェアと競合しないように通信ポートを再設定してください。 - Microsoft Internet Information Services,またはプロキシサーバが停止しているか,またはエラーが発生しているおそれがあります。
正しく運用しているかを確認してください。
(3) GUIが正しく表示されない
- Asset Information Manager Limitedのデータベースへ不正に直接アクセスすることによる情報書き換え,論理データベース構造の破壊などによって,Asset Information Manager Limitedのデータベースが破壊されているおそれがあります。
バックアップデータを取得している場合,取得しているバックアップデータを使用して,元の状態に戻してください。
バックアップデータを取得していない場合,Asset Information Manager Limitedのデータベースを初期化して,再作成してください。 - 「アクティブスクリプト」が「無効にする」になっているおそれがあります。
Microsoft Internet Explorerのインターネットオプションの「セキュリティ」タブで,[レベルのカスタマイズ]ボタンをクリックすると表示される[セキュリティの設定]ダイアログの「アクティブスクリプト」を有効にしてください。 - 「バイナリビヘイビアとスクリプトビヘイビア」が「無効にする」になっているおそれがあります(Windows Server 2003 SP1以降およびWindows XP SP2以降の場合)。
Microsoft Internet Explorerのインターネットオプションの「セキュリティ」タブで,[レベルのカスタマイズ]ボタンをクリックすると表示される[セキュリティの設定]ダイアログの「バイナリビヘイビアとスクリプトビヘイビア」を有効にしてください。
(4) ログイン画面が表示できない
- World Wide Web Publishing Serviceが起動していないおそれがあります。
World Wide Web Publishing Serviceが起動しているかどうか確認してください。 - 「アクティブスクリプト」が「無効にする」になっているおそれがあります。
Microsoft Internet Explorerのインターネットオプションの「セキュリティ」タブで,[レベルのカスタマイズ]ボタンをクリックすると表示される[セキュリティの設定]ダイアログの「アクティブスクリプト」を有効にしてください。
(5) ログインできない
- 「セッションごとのCookieの使用許可」が「無効にする」になっているおそれがあります。
「セッションごとのCookieの使用許可」を有効にしてください。 - 「暗号化されていないフォームデータの送信」が「無効にする」になっているおそれがあります。
「暗号化されていないフォームデータの送信」を有効にしてください。 - 「ページの自動読み込み」が「無効にする」になっているおそれがあります(Windows Server 2003の場合)。
「ページの自動読み込み」を有効にしてください。 - Asset Information Manager LimitedのサーバがAsset Information Manager Limitedのデータベースと接続できていないおそれがあります。
Asset Information Manager LimitedのサーバがAsset Information Manager Limitedのデータベースと接続できているか確認してください。
(6) ファイルをダウンロードできない
- ダウンロードするファイルの拡張子が,MIME登録されていないおそれがあります(Windows Server 2012,Windows Server 2008またはWindows Server 2003の場合)。
ダウンロードするファイルの拡張子をMIME登録してください。 - Microsoft Internet Explorerの設定で,「ファイルのダウンロード」が「無効にする」になっているおそれがあります。
「ファイルのダウンロード」を有効にしてください。
(7) グラフを表示できない
- Microsoft Office Webコンポーネントがインストールされていない可能性があります。グラフを表示するユーザのPCに,Microsoft Office Webコンポーネントをインストールしてください。
Microsoft Office Webコンポーネントは,Microsoft Office 2003以前をインストールするか,Microsoft社のホームページからダウンロードしてください。 - 「ActiveXコントロールとプラグインの実行」が「無効にする」になっている可能性があります。「ActiveXコントロールとプラグインの実行」を有効にしてください。
電子メールの送信/受信ができない
特に設定を変更したわけでもなく、いままでできていたのに突然、メールの送受信ができなくなる場合、
インターネット自体がつながっていない
可能性があります。
![]()
まずは Internet Explorer など Webブラウザーで Yahoo!Japan などの定番サイトが開くか確認してみましょう。
開かなければ、すでに紹介した「インターネットにつながらない」の記事を参考に対応してみてください。
一方、メールだけがおかしいときは、利用しているプロバイダーをネット検索して、メールサービスに障害が出ていないか確認しておきましょう。
この場合、障害が解決するまで、こちらでできることはありません。
■メールの受信だけができない
サービス自体には問題なく、自分だけメールの受信ができない場合、使用中のサービスで受信サーバーが提供するメールボックスの保存容量が限界を超えている可能性があります。
そんなとき Outlook Express や Windowsメールなら、メニューバーの「ツール」メニューから「アカウント」を選択します。
使用中のアカウントをダブルクリックして開いた「プロパティ」画面の「詳細設定」タブを選択、「配信」項目の「サーバーにメッセージのコピーを置く」のチェックをはずします。
![]()
あるいは「サーバーから削除する」を1週間程度の日数で設定することでメールボックスがいっぱいになることを防ぎ、受信できるようになります。
Windows Liveメールの場合、画面左のメニューから確認したいアカウントを選択し、リボンの「アカウント」タブで表示される「プロパティ」をクリックします。
■特定のメールだけ受信できない
迷惑メールを自動で判別して削除したり、専用フォルダーに移動(隔離)させる機能を持つメールソフトやセキュリティソフト、メールサービスがあります。便利な機能ですが必要なメールを迷惑メールと判定することもあります。
特に
フリーメールのアドレスを使っていたり、英文メール、
メールマガジンなどが迷惑メールと誤判定されやすい
ので、特定の相手からのメールが届かないときは、迷惑メールとして処理されていないか確認しましょう。
迷惑メール対策の仕組みには、ほとんどの場合、
指定したメールアドレスから届いたメールは除外する
設定があるので、そこに相手のアドレスを追加しておきましょう。
![]()
■送信したメールが相手に届かない
逆に相手に自分から送信したメールが届かない場合、まずは相手のアドレスを間違っていないか「送信済みメール」で宛先を確認しましょう。
正しければ相手のパソコンで迷惑メール対策に引っ掛かっている可能性もあるので、念のため相手に電話などで連絡して「誤判定」されていないか確認してもらいましょう。
PCメンテナンス知識6-2
IP接続サービスの種類
アナログ電話の回線、ISDN回線、移動体通信などを使って、インターネットに接続するサービス
ISDNを使ってインターネットに接続するサービス
FOMA定額データプランやPacketWIN、AIR-EDGEを使ってインターネットに接続するサービスです。
ADSL回線を使って、インターネットに接続するサービス
光ファイバー回線を使って、インターネットに接続するサービス
広域無線通信の種類
図3は、5Gが実現する基幹業務IoTとLPWAが実現する大量接続IoTの関係をイメージした図である。前出の図2に示した、限りなく高速(eMBB)に、限りなく低遅延(URLLC)で、限りなく大量のデバイスを接続(mMTC)する、という5Gの3大要求条件のうち、LPWA(LTE-M、NB-IoT)は大量のIoTデバイス接続(mMTC)を実現する領域を担う重要な技術であり、今後、さらなる省電力化などを含めて検討され、バージョン2の仕様策定が予定されている。
PCメンテナンス知識6-1
IPv4アドレスの表記方法
IPv4アドレスは、32ビットを8bitごとに ピリオド( . )で区切り、4つのフィールドに分け10進数で表記。
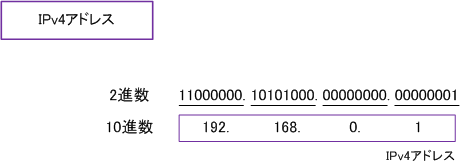
→192.168.0.1
ドメイン名の表記方法
ドメイン名は、以下のように表示されます。(下線の部分がドメイン名)
- 電子メールアドレスの場合
taro@example.co.jp - ウェブアドレスの場合
www.example.co.jp
ピリオド(.)で区切られた部分は「ラベル」と呼ばれます。 一つのラベルの長さは63文字以下、ドメイン名全体の長さは、 ピリオドを含めて253文字以下でなければなりません。ラベルには、英字(A~Z)、数字(0~9)、 ハイフン( - )が使用できます(ラベルの先頭と末尾の文字をハイフンとするのは不可)。 ラベル中では大文字・小文字の区別はなく、 同じ文字とみなされます。
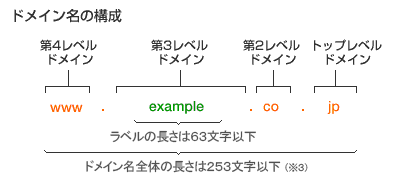
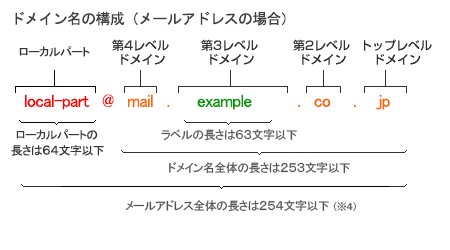
PCメンテナンス知識-3
デバイスドライバとは
デバイスはOSの管理下で動作しますが、前項で解説のとおり、現在パソコンに接続する(または内蔵されている)デバイスは無数に存在しています。
ただし、デバイスはパソコンに接続して使用しますが、パソコンに接続しただけでは使用することができません。つまり、接続しただけではOSはそれを管理することができないということです。
なぜなら、その デバイスを制御するソフトウェアが必要になる からです。
デバイスは無数に存在するため、実質的にOSがそのすべてを制御するための機能を備えていることなど不可能だからです。
したがって、デバイスを制御するソフトウェアがなかったら、OSはそのデバイスを管理することができません。このため、OSとデバイスの橋渡し役となるソフトウェアが必要になるのです。
こうしたデバイス専用のソフトウェアのことを、
ドライバ(デバイスドライバ)
と言います。無数にあるデバイスのうちどのデバイスであっても、パソコンに接続して使用するためには、このドライバをOSにインストールしなければなりません。
タスクマネージャとは
Windowsタスクマネージャとは、Windows標準のシステム管理ソフトウェアの一つで、コンピュータ上で実行中のプログラムの一覧やCPU使用率、メモリ使用量などをリアルタイムに表示することができるもの。
PCメンテナンス知識ー2
バックアップ手順
設定画面からのバックアップ設定方法
バックアップの設定は設定画面の「更新とセキュリティ」の中の「バックアップ」の項目から設定を行います。
まずはスタートメニューの設定から「更新とセキュリティ」、「バックアップ」とクリックし下記画面を表示させましょう。
手動バックアップ
手動でバックアップを行うには、バックアップオプションの画面の一番上にある「今すぐバックアップ」のボタンをクリックします。
Windows Updateとは
Windows 10 では、デバイスをスムーズかつ安全に実行できるように、最新の更新プログラムを入手するタイミングと方法を選択できます。更新すると、最新の修正プログラムと強化されたセキュリティ機能が提供され、デバイスの効率的な動作と保護に役立ちます。ほとんどの場合、デバイスの再起動によって更新プログラムが完了します。更新プログラムがインストールされることがわかっている場合は、デバイスが電源に接続されていることを確認します。
Windows 10 の更新時、他に疑問に思われたことがあった場合は、以下をご覧ください。ユーザーが関心を持つと思われる他の項目について説明しています。